Use Google Search from Windows 7 Start Menu Instant Search Box
This is a very cool idea. Think about it, you want to search for something on Google, usualy you would click on your browser’s icon, go to Google’s web page and finaly you can type in Google’s search box what you are looking for! It’s a very short process for some users but for some powerusers, this can be unacceptable on these days. Yes there are Google desktop or Windows Search, but the problem with this kind of software on your computer is it can decrease the performance of your daily tasks! By just indexing and re-indexing every single file on your hard drive! All these troubles don’t worth when all you want to do is search Google as quickly as possible. What if I tell you that you can use your Windows 7 or Windows Vista’s “Start Menu Instant Search Box” to search on Google? What about Yahoo or Wikipedia? You can find the step-by-step instructions below…
User Configuration\Administrative Templates\Windows Components\Instant Search
3- From the right pane of the window, you should see a setting called “Custom instant search internet search provider”. Double-click on the setting or right click and select “Edit”.
4- From the configuration window, select the “Enabled” checkbox. From the options, in the “The string or DLL resource from which to load the string shown in the Instant Search menu.” Type the name of the selection that appears in the Start Menu Instant Search Box. Example “Search Goole”
5- “The URL to use when invoking the custom Internet search, with the search term indicated by “%w”. Type “http://www.google.com/search?q=%w”. Click “OK”
6- Try to search anything in your Start Menu Search Box and see if “Search Google” option appears…
Note: You can use Yahoo, Wikipedia, Bing, any search provider that you like… Just find the search web adress of these search engines and add “%w” at the end of the URL. Here you can find a couple of them…
http://search.yahoo.com/search?p=%w YAHOO
http://en.wikipedia.org/wiki/%w WIKIPEDIA
Enjoy…
Kubilay Elmas
Step-by-Step Configuring a Custom Search Engine in Start Menu Instant Search Box
1- Hit the “Windows + R” on your keyboard and type “gpedit.msc”. Click “OK”
2- From the “Local Group Policy Editor” window, browse under
User Configuration\Administrative Templates\Windows Components\Instant Search
3- From the right pane of the window, you should see a setting called “Custom instant search internet search provider”. Double-click on the setting or right click and select “Edit”.
4- From the configuration window, select the “Enabled” checkbox. From the options, in the “The string or DLL resource from which to load the string shown in the Instant Search menu.” Type the name of the selection that appears in the Start Menu Instant Search Box. Example “Search Goole”
5- “The URL to use when invoking the custom Internet search, with the search term indicated by “%w”. Type “http://www.google.com/search?q=%w”. Click “OK”
6- Try to search anything in your Start Menu Search Box and see if “Search Google” option appears…
Note: You can use Yahoo, Wikipedia, Bing, any search provider that you like… Just find the search web adress of these search engines and add “%w” at the end of the URL. Here you can find a couple of them…
http://search.yahoo.com/search?p=%w YAHOO
http://en.wikipedia.org/wiki/%w WIKIPEDIA
Enjoy…
Kubilay Elmas
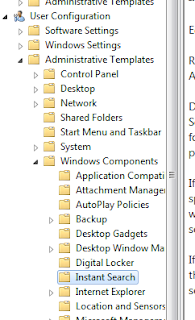




Comments
Post a Comment