Share a Custom Calendar in Outlook
The default Calendar folder
in Outlook is created in each Outlook profile. This folder cannot be renamed or
deleted. You can create additional calendar folders and these folders can be
renamed or deleted. This section includes instructions to share calendar
folders that you create.
While all these procedures were written based on Microsoft Outlook 2003, they can also be applied to a Microsoft Outlook 2007 or 2010 as the procedures are close enough to use a single guide.
1- Open Microsoft Outlook 2003, right click on your “Mailbox” and choose “Properties for Mailbox - ….” . This will bring the dialog box for “Outlook Today – [Mailbox – Your Name] Properties”
While all these procedures were written based on Microsoft Outlook 2003, they can also be applied to a Microsoft Outlook 2007 or 2010 as the procedures are close enough to use a single guide.
1- Open Microsoft Outlook 2003, right click on your “Mailbox” and choose “Properties for Mailbox - ….” . This will bring the dialog box for “Outlook Today – [Mailbox – Your Name] Properties”
2-
Under Permissions tab, click on Add… button and choose the groups or
users that you want to give them access to your calendar. Once the users are
added to the list, click on the user to highlight it and under permissions,
check the Folder Visible checkbox.
This permission will just allow the selected user to see the mailbox and not it’s
CONTENT! Click on Apply once
finished.
3-
Now we need to
set the security on the Calendar
that we would like to share. Now, in Outlook
2003, click on Calendar on the
left pane.
4-
You should now
see all of your calendars in the list. Right click the custom calendar and
choose Properties. In this example the
calendars name is Custom Calendar.
5- Under Permissions
tab, you should see the user that we gave permissions to see the folders
earlier. Now select the desired user by highlighting its name and choose a Permission Level under Permissions section. In this example, I’m
giving Author rights. Once the
permissions are set, click on Apply
and OK to close the window. For more
information on these permissions please refer the link here. http://office.microsoft.com/en-us/outlook-help/outlook-folder-permissions-HP005242287.aspx
Now
that all the permissions are set correctly, users that require access to your
Calendar can open your custom calendar in their Microsoft Outlook. Follow the
instructions below in order to open a custom shared calendar.
Open a Custom Shared Calendar in
Outlook
1-
Open your Microsoft Outlook 2003. Right click on
your Mailbox and choose Properties for Mailbox…
2-
Under General tab, click on Advanced… button.
3-
You should now
see the dialog box for Microsoft
Exchange Server. Under Advanced
tab, you will see the Mailboxes
section.
Click on Add… button and type in the user name
that you want to access its calendar and click OK.
1-
Click OK until all the other dialog boxes are
closed.
2-
You can now
click on Calendar on the left pane
of your Outlook, and you should see the shared calendar as well as all of your
personal calendars. The actions that you can make on any calendar depends on
the permissions that you were given.
While all these
procedures were written based on Microsoft Outlook 2003, they can also be
applied to a Microsoft Outlook 2007 or 2010 as the procedures are close enough
to use a single guide.
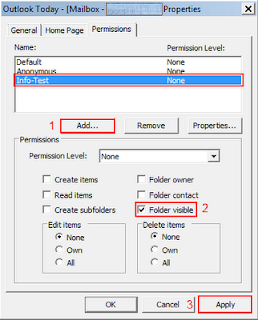





Comments
Post a Comment